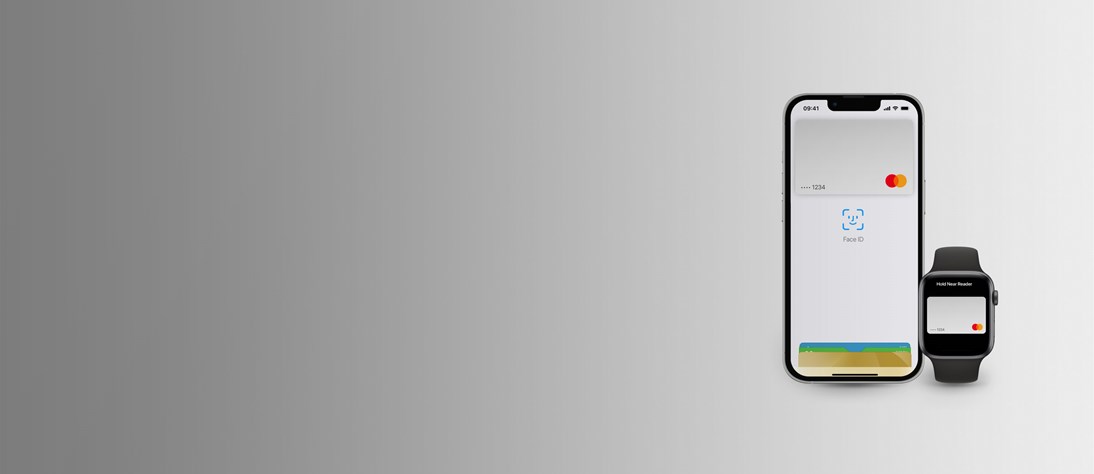
Kom i gang med Apple Pay
En enkel, sikker og kontaktløs måte å betale på i butikker, apper og på nett. Du legger enkelt inn ditt kort i Apple Pay via Spendwise-appen eller i Apple Lommebok for å betale med iPhone eller Apple Watch.
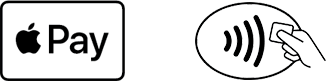
Du kan betale med Apple Pay alle steder du ser disse symbolene.
Det er veldig enkelt å legge til kortet ditt i Apple Pay fra Spendwise-appen siden kortinformasjonen din allerede er lagret i appen. Slik gjør du det.
- Logg inn i Spendwise-appen. Sjekk at du har den nyeste versjonen av appen.
- Fra toppmenyen velger du kortet du ønsker å legge til i Apple Pay. (Per i dag har vi avtale med Apple Pay for Eurocard, SAS EuroBonus World Mastercard, Landkreditt Mastercard, Circle K Mastercard, Globecard Mastercard, Esso Mastercard, Nordic Choice Club Mastercard og Volvo Mastercard, og vår målsetting er å kunne tilby dette for samtlige av våre kort.)
- Trykk på den svarte knappen "Legg til i Lommebok" midt på skjermen.
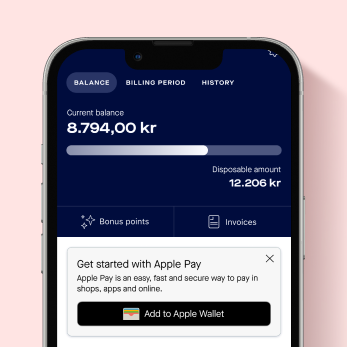
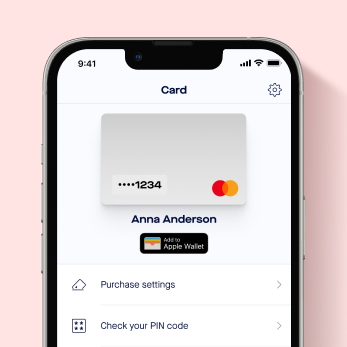
- Følg instruksjonene på skjermen for å fullføre oppsettet av Apple Pay.
Hvis du ikke ønsker å legge kortet ditt til Apple Pay fra Spendwise-appen, kan du legge det til fra Apple Lommebok.
Slik legger du kortet ditt i Apple Pay fra Apple Lommebok
-
Slik kommer du i gang med Apple Pay på iPhone via Apple Lommebok
- Gå til Lommebok og trykk på plusstegnet øverst i høyre hjørne
- Velg "Debet- eller kredittkort"
- Trykk "Fortsett"
- Velg om du vil skanne kortet ditt eller angi kortinformasjonen manuelt
- Tast inn kortets utløpsdato og CVC-kode
- Godkjenn vilkår og betingelser
- Velg om du vil verifisere kortet ditt i Spendwise-appen eller ved å ringe oss
- Kortet ditt er nå lagt til i Apple Pay
-
Slik kommer du i gang med Apple Pay på Apple Watch via Apple Lommebok
- Åpne Apple Watch-appen i iPhone
- Trykk på "Min klokke" og deretter "Lommebok og Apple Pay"
- Trykk på "Legg til kort"
- Velg "Debet- eller kredittkort"
- Trykk "Fortsett"
- Velg om du vil skanne kortet eller oppgi kortinformasjonen manuelt
- Godkjenn vilkår og betingelser
- Velg om du vil verifisere kortet ditt i Spendwise-appen eller ved å ringe oss
- Kortet ditt er nå lagt til i Apple Pay
-
Slik kommer du i gang med Apple Pay på iPad via Apple Lommebok
- Åpne Innstillinger og velg "Lommebok og Apple Pay"
- Trykk på "Legg til kort"
- Velg om du vil skanne kortet eller oppgi kortinformasjonen manuelt
- Godkjenn vilkår og betingelser
- Velg om du vil verifisere kortet ditt i Spendwise-appen eller ved å ringe oss
- Kortet ditt er nå lagt til i Apple Pay
-
Slik kommer du i gang med Apple Pay på MacBook Pro with Touch ID via Apple Lommebok
- Åpne systeminnstilinger og velg "Lommebok og Apple Pay"
- Klikk på "Legg til kort"
- Legg til kortet ditt ved å følge instruksjonene
- Verifiser deg med engangskode fra SMS eller ved å ringe kundeservice